DSAR Dashboard
Overview
The DSA Request dashboard shows an overview of the service requests received from the users based on different criteria. Here, you can find the number of active requests, requests by type, region, and a lot more information. The filter icon can be used to alter the displayed results based on different tenants, requestor types, and more.
For navigating to the DSA Request Dashboard,
Log into the Data Governance tool.
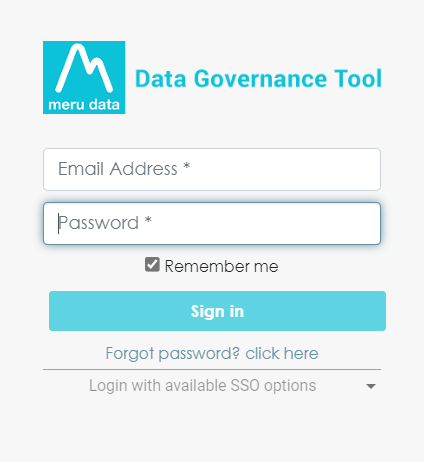
Click on the
icon to open the main menu.
Click on 'DSA request' from the menu.
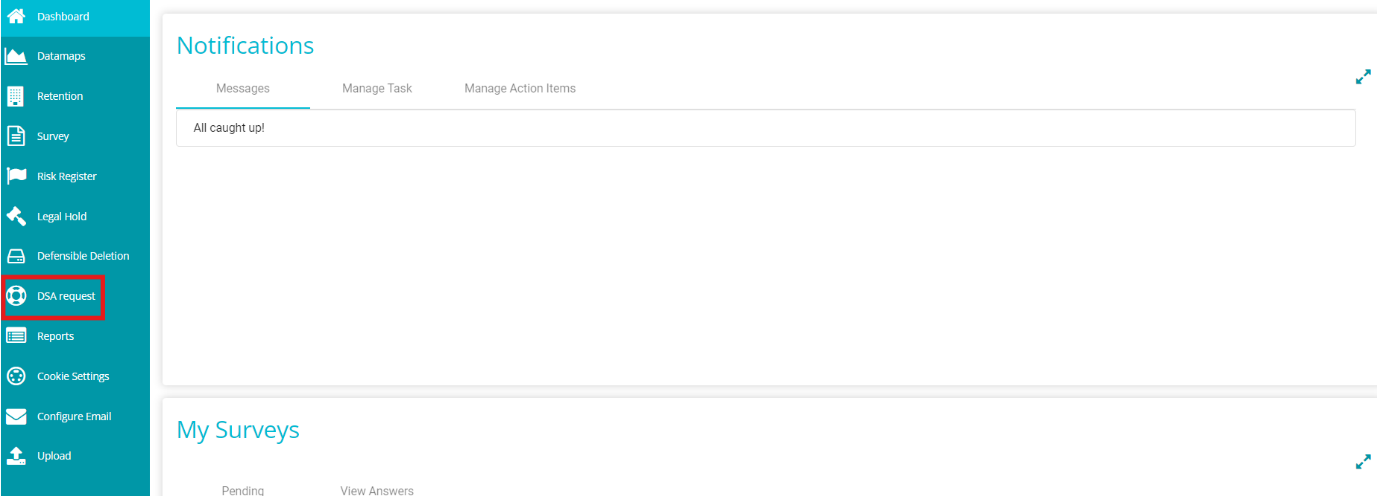 The DSA request dashboard appears on the screen, showing information sorted as Active Requests, GPC Signals, Average days to process requests and more. Clicking on any of the grids/information represented on the screen redirects to a separate screen providing more information related to the selection that you've made.
The DSA request dashboard appears on the screen, showing information sorted as Active Requests, GPC Signals, Average days to process requests and more. Clicking on any of the grids/information represented on the screen redirects to a separate screen providing more information related to the selection that you've made.
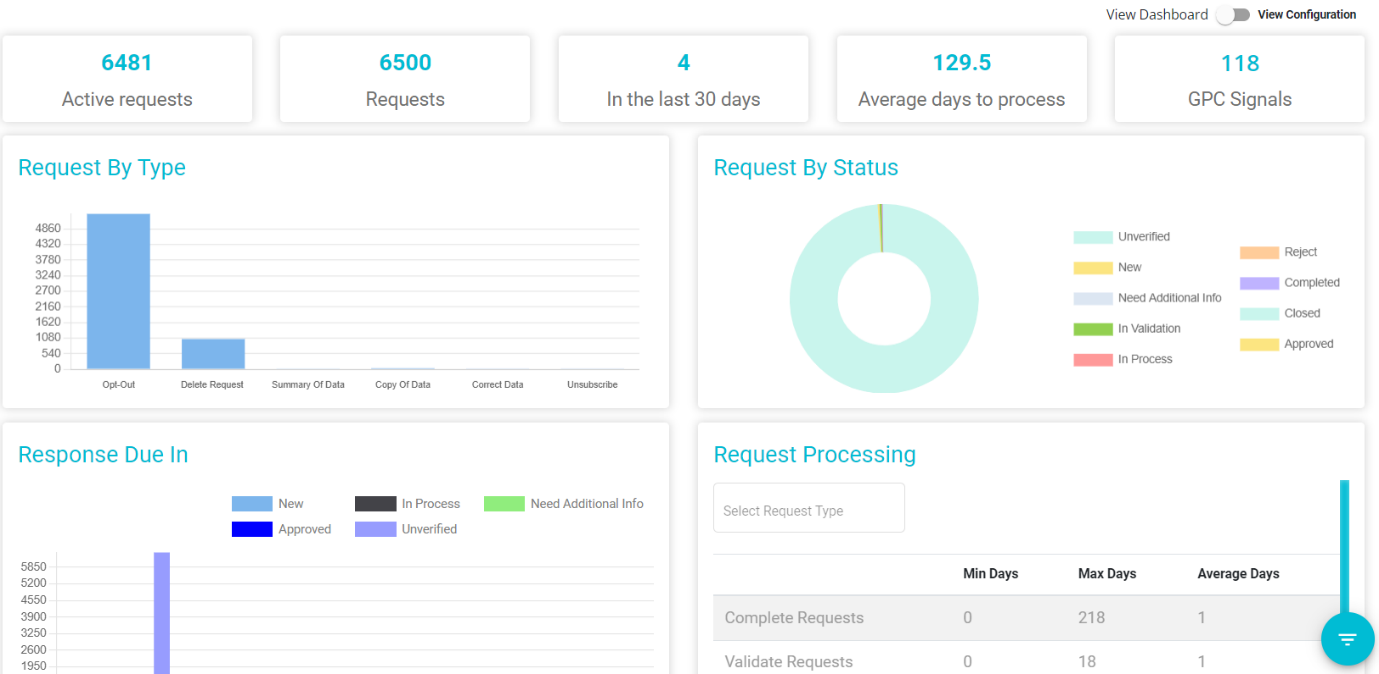
DSAR Dashboard Features
Active Requests
This number on the DSA request dashboard reflects the number of active service requests now.
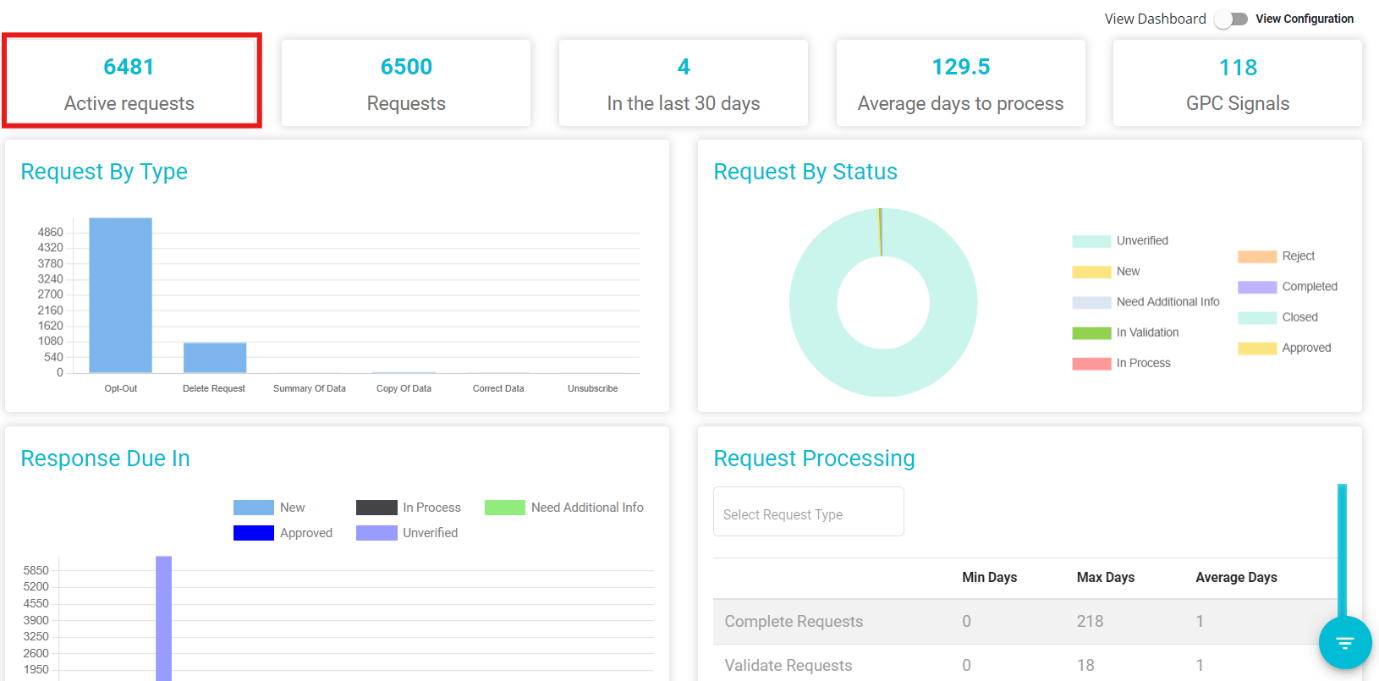
Clicking on it will redirect to the following screen.
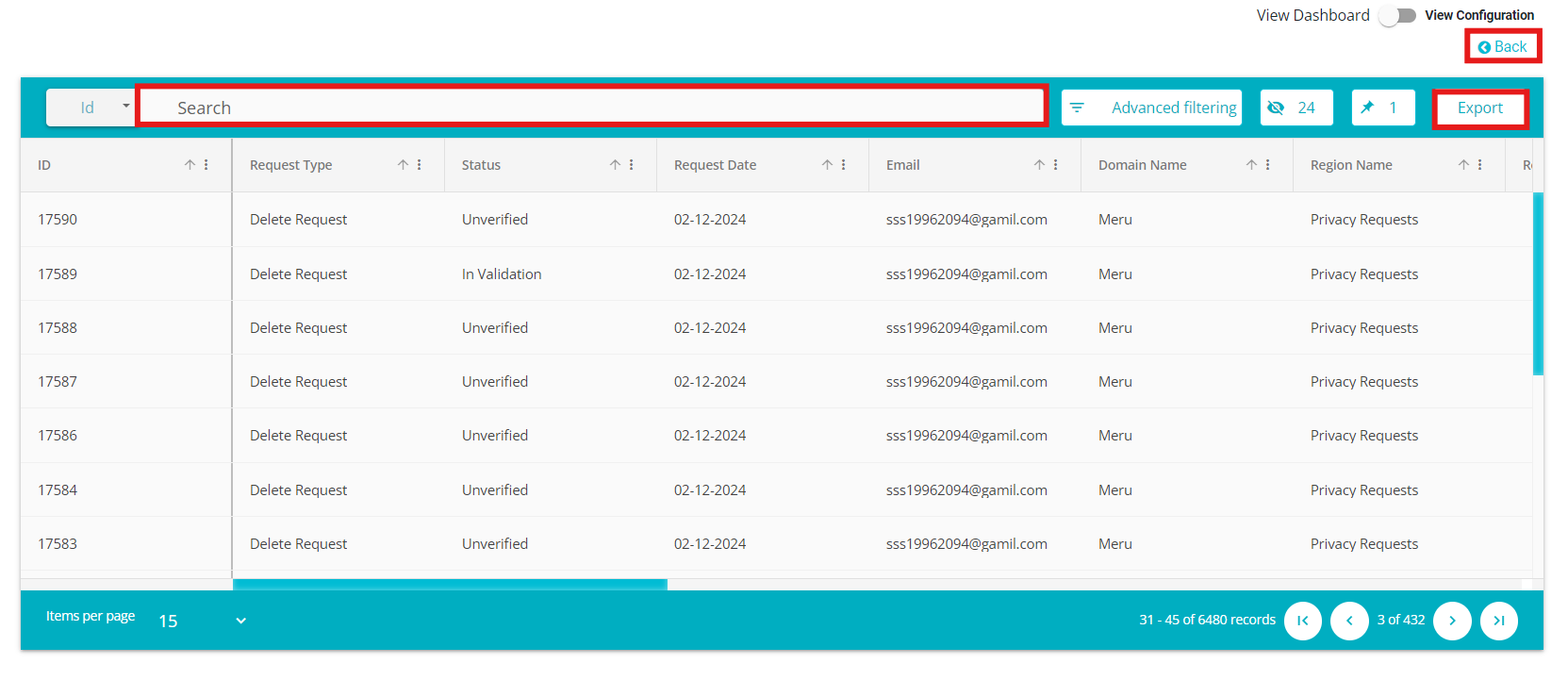
You can find all the active requests listed on the screen with their titles, request types & subtypes, requestor's names (first, middle, and last), tenant, region, requestor type & subtype, request status, and a lot more information related to every request.
Use horizontal scrolling to verify all these details for every request.
Use the 'Export' option to export the information related to active requests.
If you want to search for a specific request, use the 'Search' bar.
Filter by ID and Email ID:
You can refine your search by specifying the Request ID or email ID, allowing quick access to relevant records and interactions.

Click on
if you want to return to the main dashboard screen.
Requests
It reflects the total number of requests (active,completed and closed) received within a specified duration.
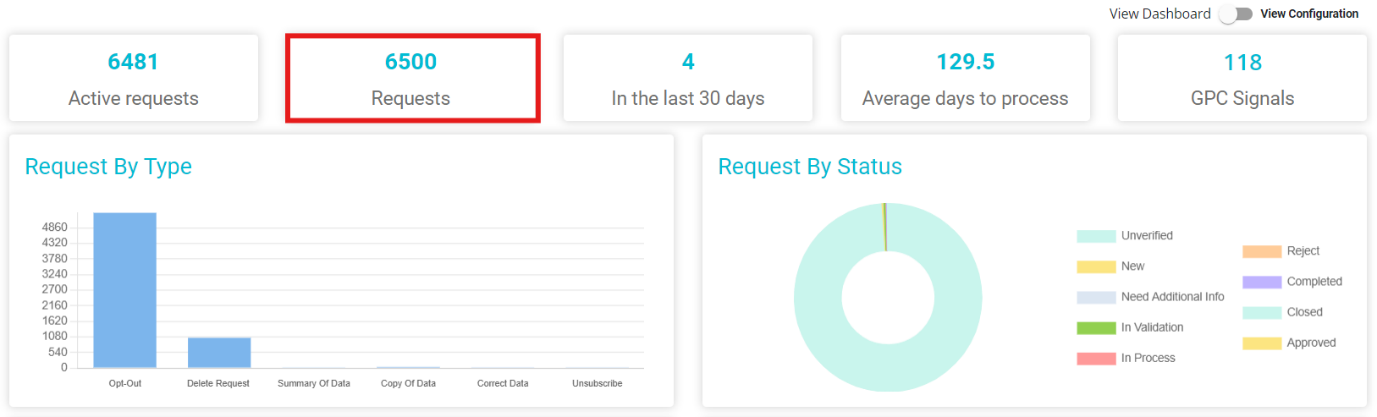
Clicking on it will redirect to the Requests screen.
In the last 30 days
It reflects the total service requests received in the last 30 days with the last date being today.
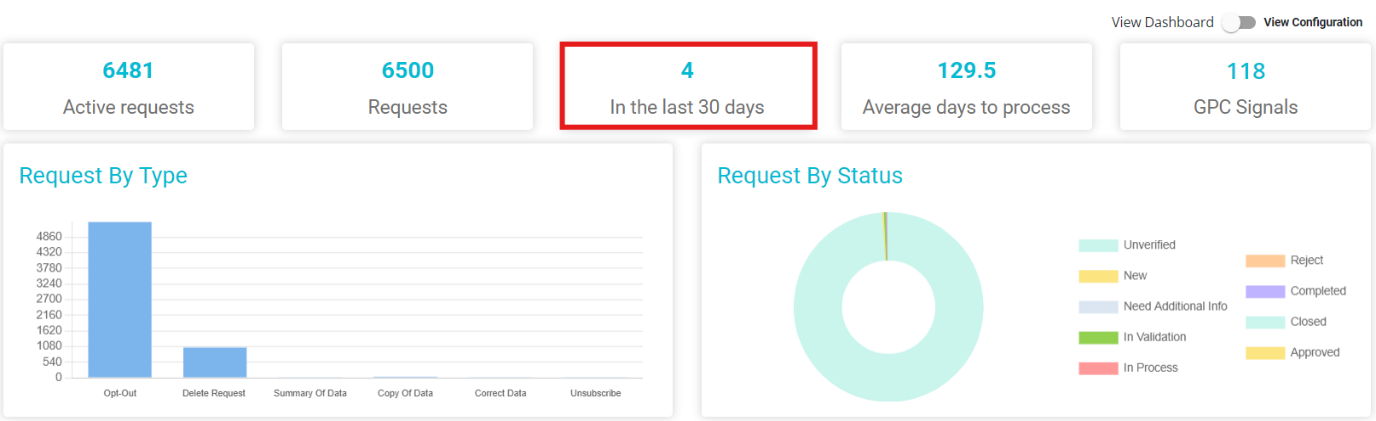
Clicking on it will redirect you to the screen showing all the information related to the service requests from the last 30 days.
Average days to process
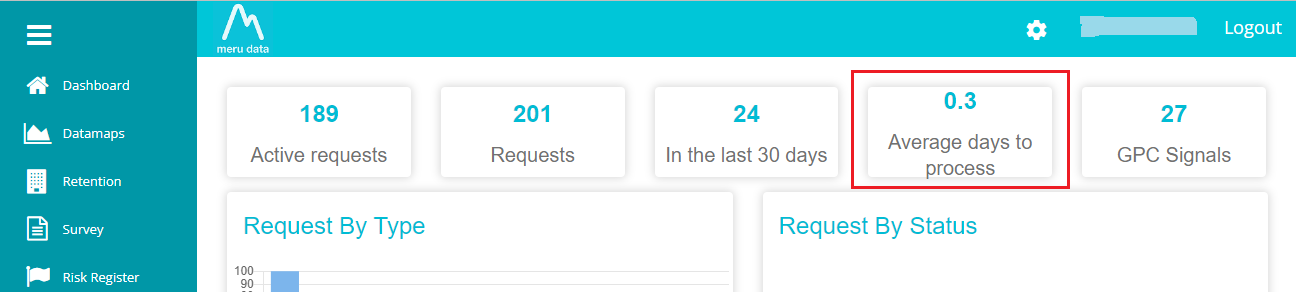
This information is the average duration taken to process a service request received from the user. The numbers here are shown in decimals if the duration is less than a day.
GPC Signals
This information is related to the GPC signals detected from each request.
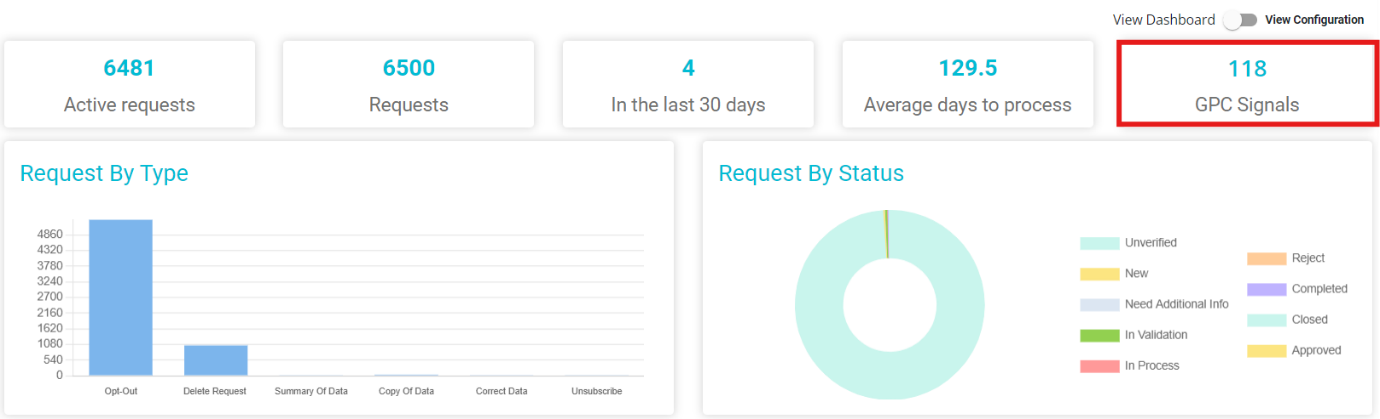
Clicking on it will take you to the following screen.
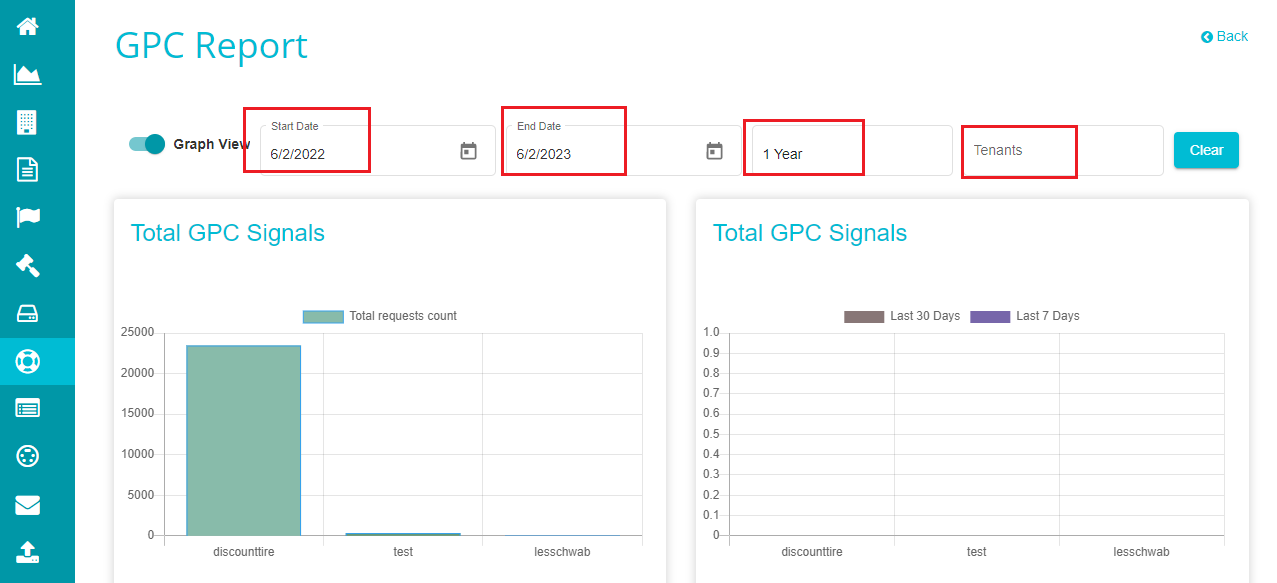
Here, you can find the total GPC signals in the first bar graph and the total GPC signals received in the last 30 and 7 days in the second bar graph. You can alter the start data and end date inputs or change the duration from 1 year and view the GPC signals' information accordingly.
Use the Tenants drop-down and select a specific tenant if you want to view the GPC Signal information for a specific tenant.
Click on Clear if you want to reset all the selections to default.
If you want to see this information in tabular form, you can uncheck the 'Graph View' option and can see the results in the following way.
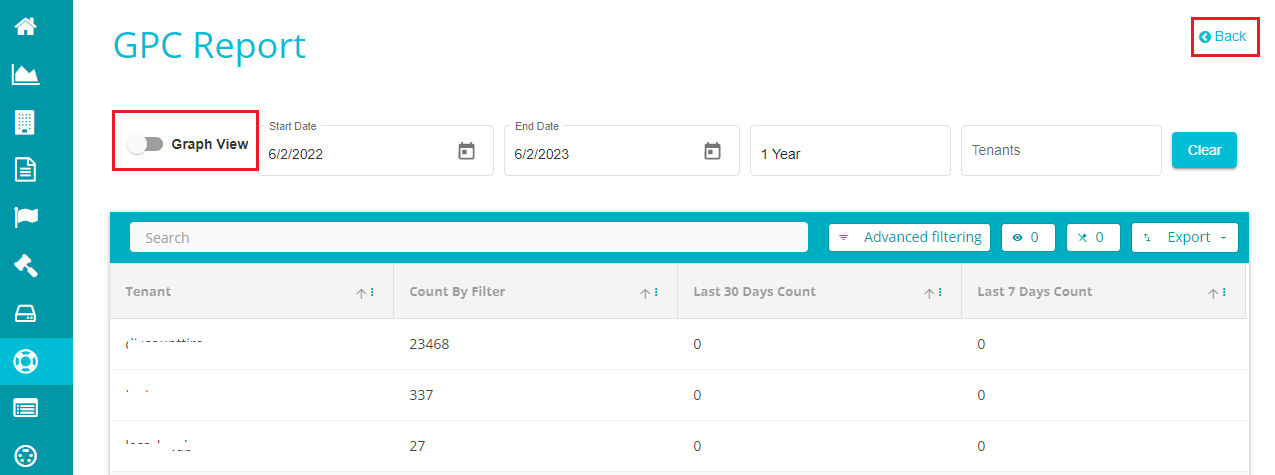
Use the 'Advanced Filtering' option if you want to filter the results in a specific way at requirement.
Click on
to return to the main dashboard.
This screen also shows the following pie-charts showing information related to the devices from which the users placed their requests and the browsers they used for the same.
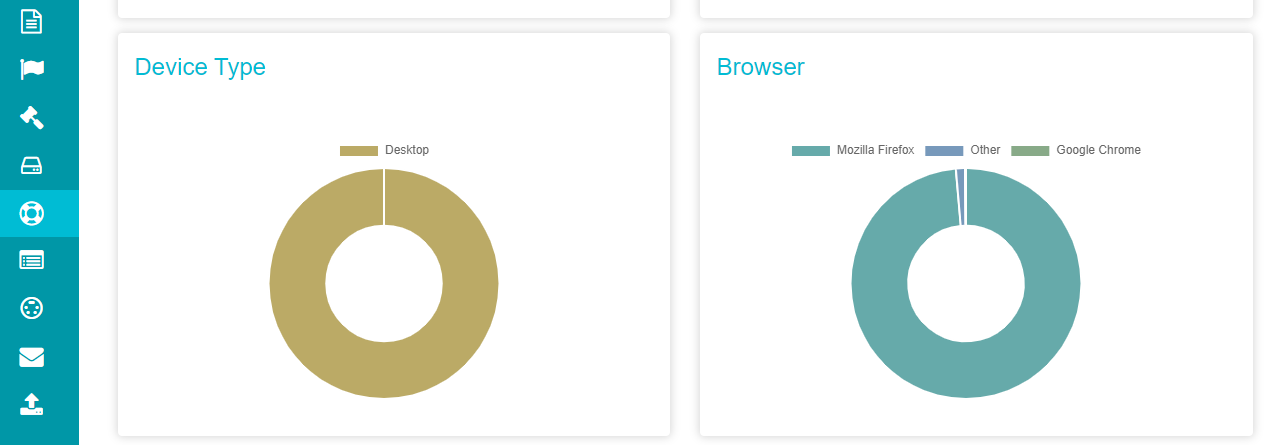
Note: Placing your cursor on any of these graphs will display the information represented in that area of the graph. For more detailed information check GPC Dashboard.
Request By Type
This bar graph shows the number of requests received for every request type. Clicking on any of the bars redirects to a screen showing all the requests of the selected type.
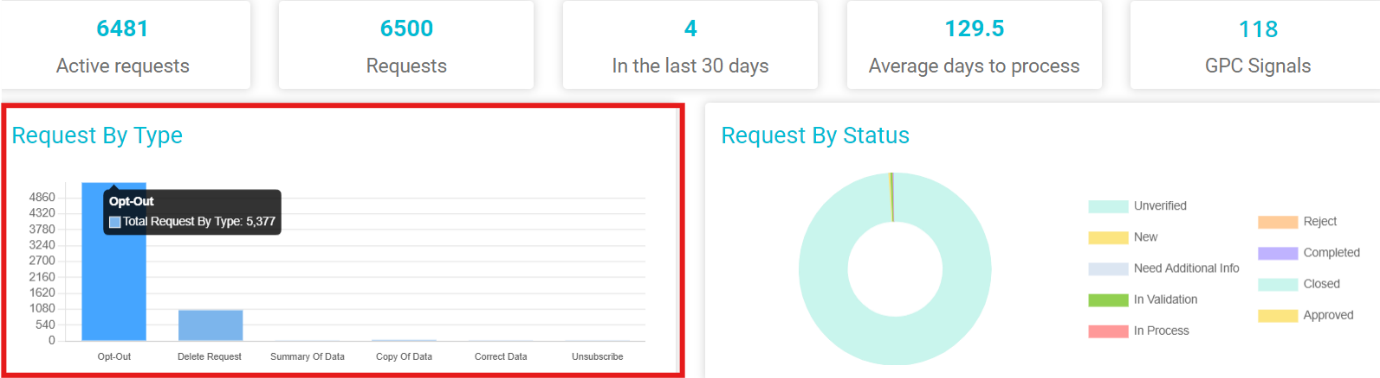
Note: Placing the cursor on any of the bars shows information related to the bar -- the request type and the number of requests for it.
Request By Status
This is a pie-chart representing different service requests based on their processing stage. Clicking on any of the sectors or the bars showing information of each sector navigates to a screen representing every request in the selected status.
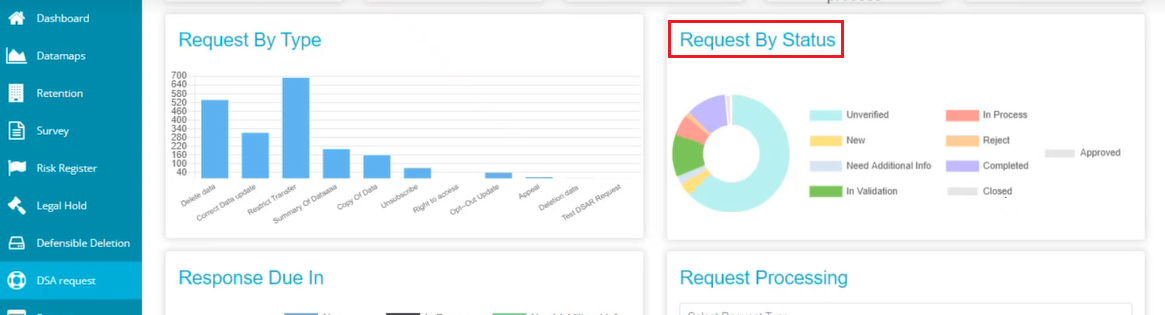
Note: Each color/sector represented on the pie-chart reflects a specific stage of processing the request.
Response Due In
This bar chart represents the information related to the response due for every request. Placing your cursor on any of the bars shows the information represented -- if the response is overdue or on time, and the number of requests matching that response.
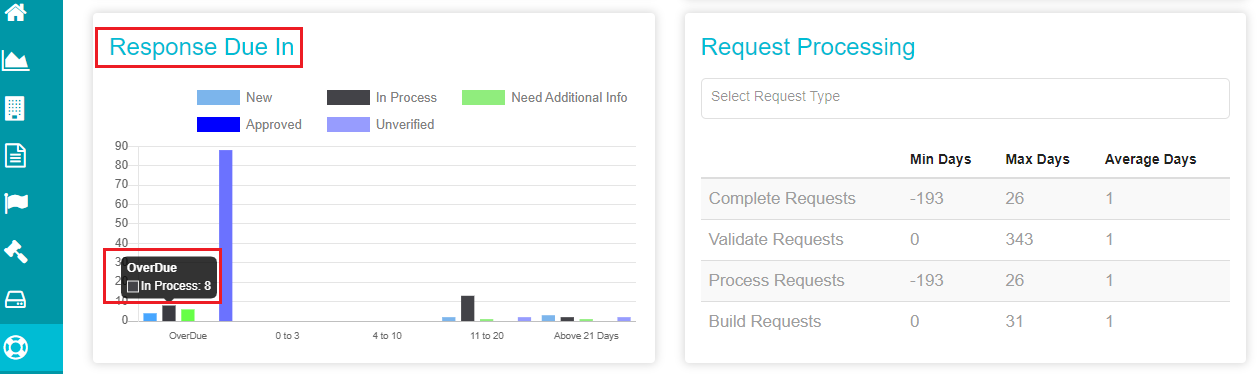
Request Processing
Here, the requests in every stage are represented in tabular form with details like minimum, maximum, and the average number of days for processing requests in each stage.
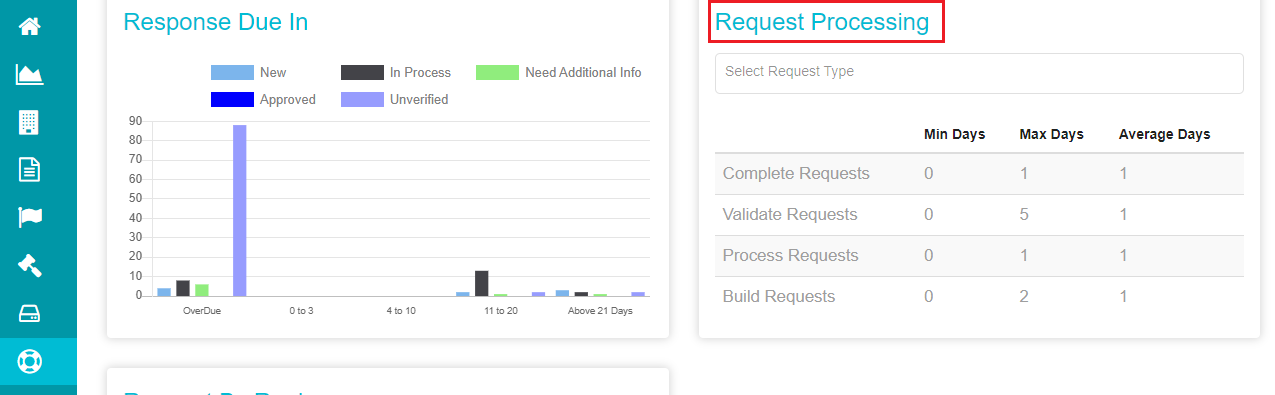
If you want to sort this information based on the request type, click on the 'Select Request Type' drop-down menu, and select the request for which you want to see the processing information.
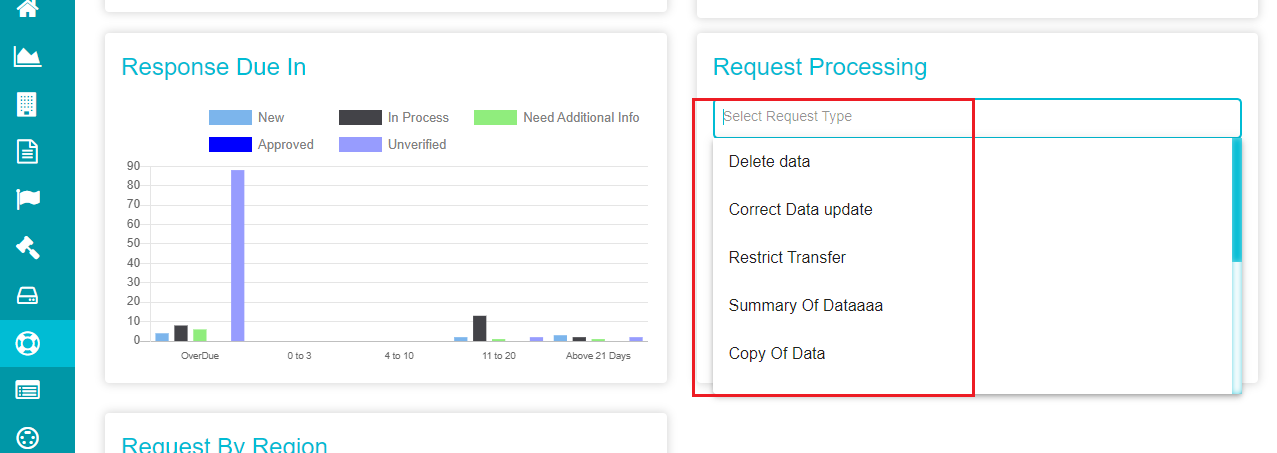
Request By Region
It is a pie-chart showing information related to the service requests received from different regions.
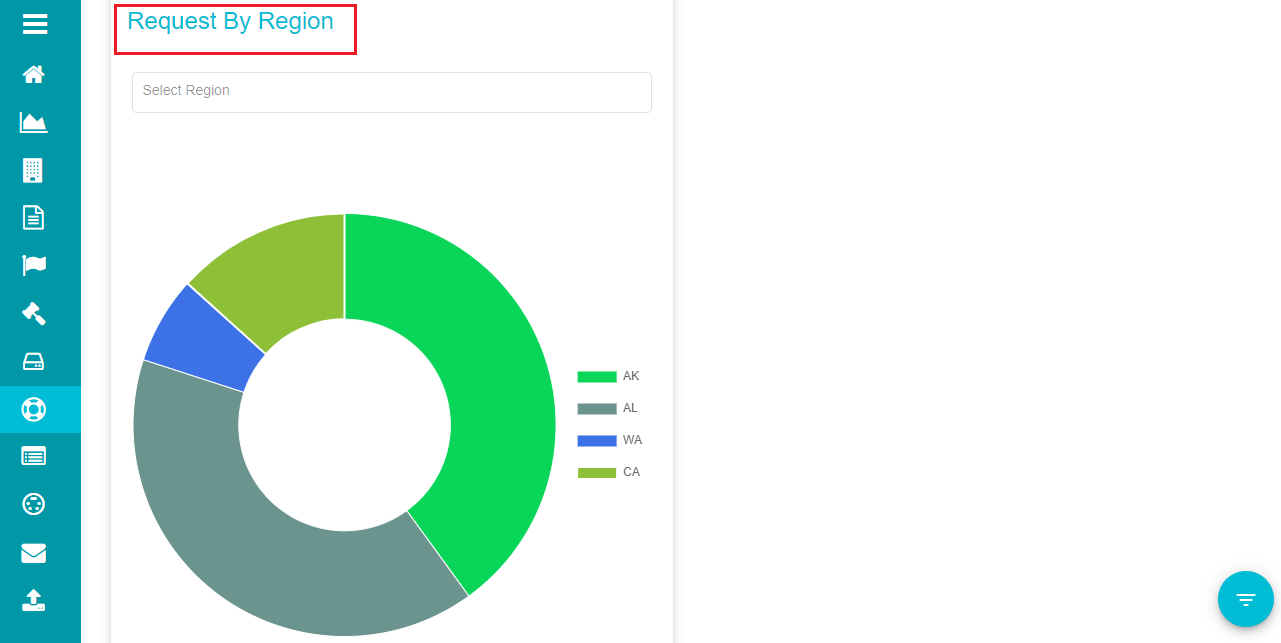
Each sector on the pie-chart represents a region from where the service requests are placed. Placing your cursor on any of these sectors shows the total number of requests received from the selected region.
Filter Charts
Clicking on the
icon on the screen opens the Filter Charts for the DSA Request dashboard. Here, you can filter the results based on the tenants, requestor types, and privacy acts applied for each request.
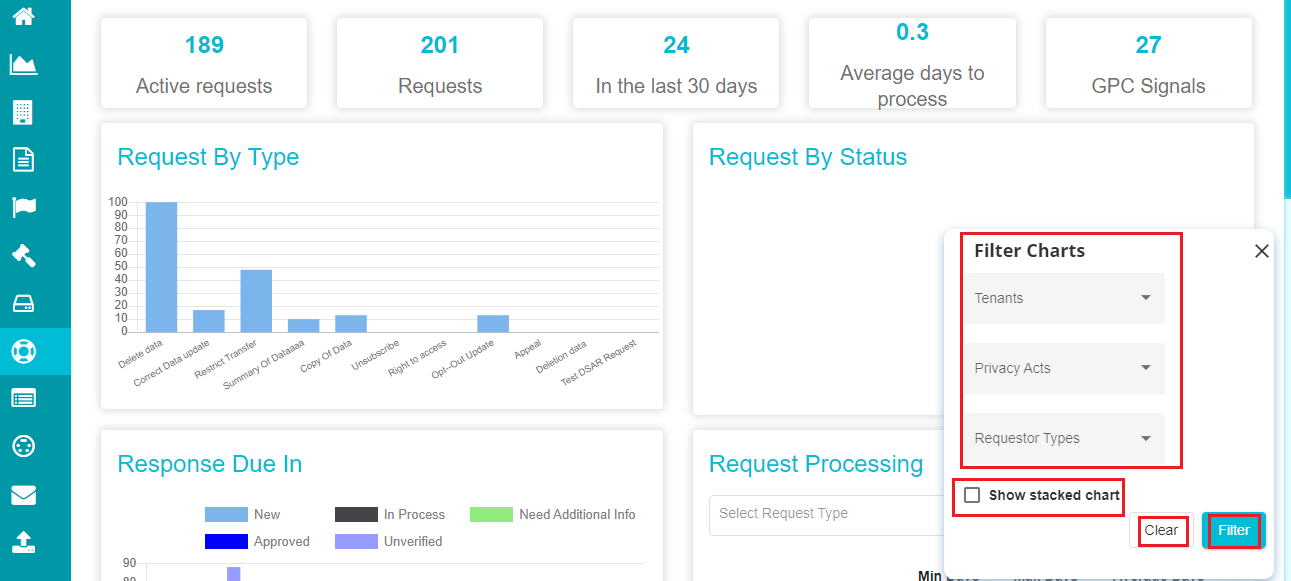
- Apply the necessary filters by selecting the required options from each drop-down menu.
Note: Filter Charts- You can view only those tenants, acts, and requestor types for which access has been granted.
- Click on 'Filter' after making the necessary selections.
Note: Use the 'Clear' option if you want to remove all the applied filters.
- Check the 'Show Stacked Chart' option if you want to see individual bar graphs for each tenant, act, or requestor, and select the required option.
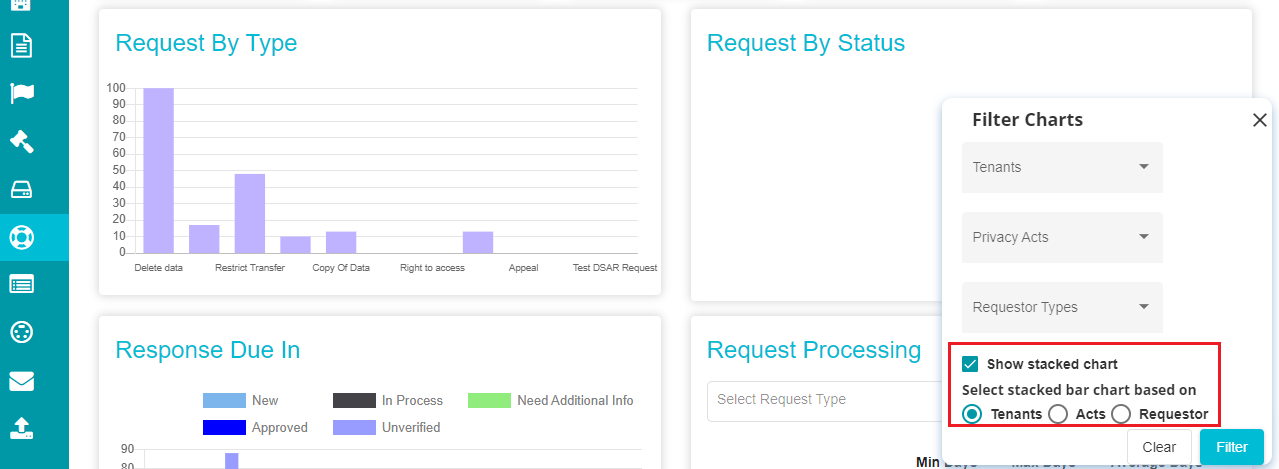
The changes made in the Filter Charts are reflected on the entire dashboard, and you can see the results from each graph based on the applied filters.